モバイルプロジェクター QUMI Q5 を買いました
モバイルプロジェクター QUMI Q5 を買ったので、どんな感じであったか写真と共に記述しておく。
今回は、
・鞄に入るモバイルプロジェクター
・ランプ交換とか面倒なので LED 光源
・そんなに大画面でなくても良し(少人数で見、部屋も暗くできる)
・どちらにしても高価なものなので、長く使えるものにしたい
という点で選んだ。
そこで選出されたのが、
(1) vivitek QUMI Q5
(2) NECディスプレイソリューションズ ViewLight NP-L51WJD
であった。
結果的に、QUMI Q5 の方が少し高価であったが、マイブームのイエロー(クリーム色ではなく山吹色に近い)モデルがあったため QUMI Q5 にした。
Amazon で 56,116円也。
この QUMI Q5 と会社に太古からある TOSHIBA TLP-T70M を会議室にで比較してみた。
■ QUMI Q5 のスペック
・明るさ:500 ルーメン
・画素数:1280x800
・消費電力:65W
・重さ:690g(AC アダプター含む)
・動作音:静か
■ TOSHIBA TLP-T70M のスペック
・明るさ:2000 ルーメン ※ 10 年以上使い続けているので劣化している可能性あり
・画素数:1024x768
・消費電力:265W
・重さ:2.2kg
・動作音:けっこううるさい
■ (参考までに…) NECディスプレイソリューションズ VViewLight NP-L51WJD のスペック
・明るさ:500 ルーメン
・画素数:1039x680
・消費電力:110W
・重さ:1.2kg
・動作音:?

開封の儀。ケーブル類やらオプションが豊富で、追加に何も買わなくても良いのが好感触。

約 50 インチ相当を照明を点灯させた会議室で表示。
左が QUMI Q5、右が TLP-T70M。
やはり、500 ルーメンはツライ。

約 50 インチ相当を消灯した会議室で表示。
左が QUMI Q5、右が TLP-T70M。
やはり、50 インチは少し無理がある。
が、詳細なプレゼンでなかったり字幕なしの映画などであればいける気もする。

47 インチの液晶テレビ(REGZA 47Z2000)と比較。
やはり液晶が一番見やすい。

QUMI Q5 の明るさが問題レベルまで画面サイズ縮小(壁に近づける)。
20 インチ相当ぐらいか。
明るい部屋でも問題なし。

今度は暗い部屋+テレビ入り。
問題なし。
30 インチ程度でも問題ないと思われる。
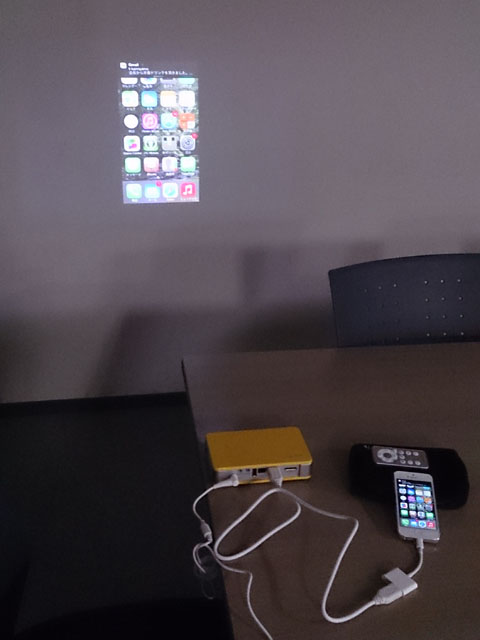
なお、iPhone の画像を Lightning ケーブル経由で表示可能。(WiFi経由でも可能。)
実のところ、この使い方が今回のモバイルプロジェクターを買ったメインの目的。
大画面でどーんは無理だが、20 インチ程度でみんなで見るには問題なし。
まとめると、
・少人数 2 ~ 4 人の小さい会議室で見る(投影する場所がある)
・20 インチの液晶を持ち歩けない(荷物を最小限に抑えたい)
・暗くてもいいから大画面で出したい
・部屋を暗くできる
こんな用途であれば、軽いし小さいし、専用バッテリーを買えばコンセントなし動く。
なお、結果的に筐体色で選んだ筆者だが、NECディスプレイソリューションズの VViewLight NP-L51WJD でも満足はしていたと思われる。
特に、NP-L51WJD は AC アダプタが不要な電源直付けタイプ。
必ず電源コンセントに接続するなら NP-L51WJD の方が持ち歩きに楽ともいえる。
実は、購入前に某電気屋で QUMI Q5 も NP-L51WJD も実際に店頭デモを見ているのだが、カタログスペック上は同じ明るさでも、NP-L51WJD の方が若干明るいように見えた。(気のせい?)
国内メーカーの製品だし、NEC のサポートといえば安心の定評がある。(実際、PC ではお世話になった。)
消費電力や重さ、解像度などはやや気にならなくもないが、悪い選択肢ではないと思われる。
願わくば、筆者のように色で選んでしまうユーザーがいることも配慮して、見た目や名称にもこだわった製品も出してもらえればと思うのはわがままだろうか。
Intel Core-i7 Haswell で静音PCを組む (3)

△ i7-4765T内蔵GPU

△ RADEON HD 7750
購入からずいぶん時間が経ってしまった。
現在、家のインターネットはauスマホのテザリングがメインという状況であることが諸悪の根源なのであるが、たまたま今回のパーツ構成にはWiFiがなかったため、USBテザリングを使っていた。
しかし、このUSBテザリングを使っていると5~10分でPCがハングアップしてしまう(DRIVER_POWER_STATE_FAILUR)。
それが判明するまでに、Intel SSD 335には随分辛く当たってしまった。
結論的には、Intel様の品質には全くもって問題がなかった。
以前、OCZのSSDでハングを繰り返し、結局数ヶ月後のファームウェアアップデートで解決、という経験が先入観を産んでしまった。
現在のSSDの品質は常用に問題ないものであるようだ。
さて、ベンチマーク結果である。
計測ソフトは、
・ファイナルファンタジーXIV: 新生エオルゼア ベンチマーク キャラクター編(以下、FF14ベンチ)
・FINAL FANTASY XI for Windows オフィシャルベンチマークソフト(以下、FF11ベンチ)
・ドラゴンクエストXベンチマークソフト(以下、DQXベンチ)
・CrystalMark 2004R3(以下、CrystalMark)
の4本。
あまりベンチマーク系ソフトに詳しくないため、スクエニ系ばかりになってしまった…。
また、PCMark7は途中でハングアップしてしまったため、断念した。
条件として、Intel Core i7-4765Tの内蔵GPU描画時と、ファンレスビデオカードRADEON HD 7750描画時を測定した。
Haswell i7最低位モデルである4765Tがどこまで1~2世代前ビデオカードのエントリーモデルと張り合えるかがポイントとなる。
早速結果を列挙する。
なお、ゲーム系は全てフルスクリーンで計測している。

△ i7-4765T内蔵GPU

△ RADEON HD 7750
| i7-4765T内蔵GPU | RADEON HD 7750 | |
|---|---|---|
| FF14ベンチ 1280x720最高品質 |
2407 普通 |
6593 とても快適 |
| FF14ベンチ 1280x720高品質デスクトップPC |
2472 普通 |
6799 とても快適 |
| FF14ベンチ 1280x720高品質ノートPC |
3306 やや快適 |
8851 非常に快適 |
| FF14ベンチ 1280x720標準品質デスクトップPC |
5533 とても快適 |
12484 非常に快適 |
| FF14ベンチ 1280x720標準品質ノートPC |
5520 とても快適 |
12455 非常に快適 |
| FF11ベンチ HIGH |
7680 | 9535 |
| FF11ベンチ LOW |
11044 | 11539 |
| DQXベンチ 1280x720最高品質 |
4300 普通 |
6893 快適 |
| DQXベンチ 1280x720標準品質 |
4989 普通 |
8477 とても快適 |
| DQXベンチ 1280x720低品質 |
5658 快適 |
8682 とても快適 |
| DQXベンチ 640x480最高品質 |
5534 快適 |
8437 とても快適 |
| DQXベンチ 640x480標準品質 |
7061 とても快適 |
8803 とても快適 |
| DQXベンチ 640x480低品質 |
8726 とても快適 |
7611 とても快適 |
| CrystalMark | 279646 | 308358 |
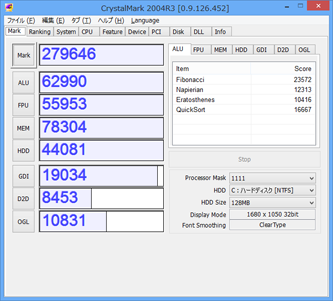
△ i7-4765T内蔵GPU
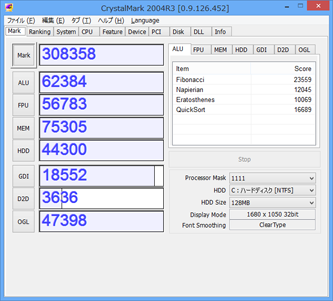
△ RADEON HD 7750
ゲーム系のベンチばかりのためか、全体的にRADEON HD 7750優位であった。
しかし、ベンチを見ている限り、最高品質にしない限りはi7-4765T内蔵GPUでもプレイに支障は無いように見えた。
デスクトップPC用Haswellにおいては、ほとんどのモデルはIntel HD Graphics 4600 (GT2)搭載だという。
少なくともDQXをプレイする分にはHaswell内蔵GPUでも問題なくプレイできるように見えた。
詳しい設定を見たわけではないが、見た目に目立つゲームの品質設定の違いは影の描画方法の違い(丸影、形状アルファ、ステンシルバッファ系)ぐらいで、気にしなければ気にならないレベル(筆者は職業柄気になるが…)。
逆に、解像度は見た目にもかなり影響が出るのでHD解像度(1280x720)でプレイしたいところだが、こちらもHD解像度でほぼ問題ないように見えた。
◆温度
どちらかというと静音PCとしてはこちらが本題、の温度についてであるが、結論から言うと危険なレベルまで温度上昇は起きなかった。
今回は実際面と筆者の快適性のため、夏の猛暑の中でもエアコン様の支配下のテストであった。
そのためか、ファンレスでも運用できる、という結果になった。
なお、ここでいう「ファンレス」は正しくは「ATX電源ファンのみ」であるが、使用しているケース「Antec Mini P180」がデュアルチェンバー構造で、電源とマザーが別区画になっており、実質マザー側のエアフローには影響しないと思われるため、「ファンレス」という表現にしている。
一般的な構造のATXケースにファンレス電源を内蔵した場合は電源分の発熱が追加されることを考慮に入れる必要がある。(外部電源…AC アダプタならば実質問題ないだろう。)
温度は、上記ベンチマークの最高解像度かつ最高品質実行時の最高温度である。
こちらも、i7-4765T内蔵GPU時と、ファンレスビデオカードRADEON HD 7750時の2パターン計測した。
| i7-4765T内蔵GPU | RADEON HD 7750 | |||
|---|---|---|---|---|
| CPU | CPU | GPU | ||
| ファンレス | FF14ベンチ | 58℃ | 46℃ | 78℃ |
| FF11ベンチ | 40℃ | 48℃ | 58℃ | |
| DQXベンチ | 58℃ | 53℃ | 70℃ | |
| CrystalMark | 58℃ | 51℃ | 66℃ | |
| 天板ファン LOWのみ | FF14ベンチ | 46℃ | 43℃ | 63℃ |
| FF11ベンチ | 45℃ | 43℃ | 49℃ | |
| DQXベンチ | 44℃ | 41℃ | 56℃ | |
| CrystalMark | 49℃ | 45℃ | 56℃ | |
GPUが78℃という温度をどう見るかにもよるが、個人的には個人用途PCとしてはぎりぎり範囲内だと思っている。
(もちろん、メーカーに言わせれば許容温度は60℃ぐらいだとは思うが…。)
とはいえ、業務として会社で使用するとなると、ファンは付けたほうが良いのは明らかである。
計測後は40℃代まで落としてから再計測という流れだったが、ファンレスの場合はそこまで冷えるまでに時間がかかった。
また、追加のビデオカードの意義という観点から言うと、温度面ではやはり無いほうが良いと言える。
内蔵GPUで満足できるなら、追加ビデオカードは無しの方が確実に良いと言える。
もちろん、FPSなどの更にヘビーなゲームは世の中に山ほどあるわけであって、タイミングがそれほどシビアでないRPGなどは軽量な方といえるかもしれないので、そのような用途にはビデオカードが必須だろう。
そんなヘビーユーザーには静音PCは難しい選択肢といえる。
そもそも、PS3やXboxなんかもしばらくプレイしていると結構な騒音を発する。
そんな昨今のゲーム事情の中で、静音PCでFF14ぐらいはプレイできる、というのは一つ選択肢が増えたといえるのではないかと思う。
なお、音という点では、「Antec Mini P180」は天板に20センチの大型ファンを搭載している。今回はこれをLOW(低速)設定でテストし、問題ないと判断したが、この設定ではエアコン環境下では動作音は聞こえなかった。
外付けのUSBハードディスクのぶおーんという音の方が目立った。
◆考察
結論としては、Haswell PCによる静音PCは構築可能で、ファンレスも夢ではない。
外気温にもよるが、熱暴走してしまうような心配もほぼない。(耐性温度が40℃程度といわれるHDD搭載の場合は要注意だが。)
また、重くないゲームは余裕でできてしまう。
もちろん、サーバーにも向いているといえる。
ファンレスは推奨できないが、大口径のケースファンがあれば十分運用できるといえるし、CPUファンがあれば安全性はより高くなる。
他の Intel Core iシリーズのxxxTモデルも有望だ。i3のモデルは未発表だが、i5であれば一般的なオフィスアプリケーションや簡単な画像加工程度であれば十分であろう。
自作PCは大きさが不利になってしまいがちだが、その分大きなCPUクーラーを搭載可能であり、その分静音化にも有利である。
これをもってしてノートPCより有利とは言い難いが、組む楽しみや画面位置の高さという面(ノートPCでは画面位置が低いため背が丸くなってしまいがちだ)では自作のデスクトップPCはまだ存在価値があると思う。
大きさはある程度許容できるが音は静かな方が良い、という人は自作の静音PCにチャレンジしてみると良いだろう。
Intel Core-i7 Haswell で静音PCを組む (2)

△ 静音PCにありがちなCPUクーラー
◆戦利品
【CPU】Intel Core i7-4765T ¥29,980
【マザー】ASUSTeK H87M-PRO ¥11,480
【CPUクーラー】サイズ Ninja3 Rev.B SCNJ-3100 ¥1,980
【メモリ】SUPERL+TALENT DDR3-1600 8GB ¥5,980
【SSD】Intel SSD 335 240GB ¥20,800
【電源】Antec EarthWatts EA-550 Platinum ¥7,980
【グラフィックスカード】Club Radeon HD 7750 royalQueen ¥9,980
===
¥88,180

その他ついでにマウスやキーボードなども買ってジャスト9万円ぐらいだった。
CPUクーラーが1,980円、メモリが5,980円、電源が7,980円、グラフィックスカードが9,980円、辺りが特価品。
◆この度のネタパーツ
まずは、CPUはHaswell i7でTDP35Wな、「Intel Core i7-4765T」。
正直な所、静音でHaswellならCore i5-4570Tの方が無難かつ十分で安価だと思われるが、ここは数少ないブログを見てくれる人(多分10人以下)のためにより変態ちっくなものを選択した。
さて、パフォーマンスと温度はいかに。

次は、CPUクーラーの「サイズ Ninja3 Rev.B SCNJ-3100」。これ系の巨大ヒートシンク系はケースファンで冷やせるんじゃないのか?ファンレスいけるんじゃないのか?という期待がかかる。が、基本的には単に特価で1,980円というだけで選択。
勢いで買ってしまったグラフィックスカードと干渉しないか心配。

グラフィックスカードの「Club Radeon HD 7750 royalQueen」。TSUKUMOのアウトレット品で9,980円。ファンレス。
他のファンレス品はCPU内蔵GPUより遅そうだし、「AX7850 1GBD5-S3DH」は高かった(23,000円くらい)、ということで選択。とりあえず、内蔵GPUと比較してみて、効果的でなかったら違うPCで開発用で使おうという魂胆である。

◆起動!
とりあえず、ちまちまと組んで先ほど最小構成(電源、マザー、CPU、メモリ)で起動を確認した。
土曜日に買ってきて月曜日に起動確認とは、筆者の自作技能も落ちたものである…。

さっそく、CPUクーラーはPCI Express第1スロット(x16)と大干渉しているように見える…。が、2枚挿し用の第4スロット(こちらもx16)の上空は空いているが、如何に。
速度や温度などは後ほどレポートの予定。
Intel Core-i7 Haswell で静音PCを組む (1)

△ リプレイス前のPC
◆要約
・Intel Core-i7 (Haswell)で静音PCを組む
・熱的に許容できるところまでファンレス化、またはファンの低回転化する
・パワー重視ではないが、重くないクリエイティブ系作業はできる程度に(FF14は努力目標)
◆自作PCについてと今回の方向性
自作PCというと、かつては最新スペックのパソコンを安価に組めることが利点であったと思うが、先端性という面でも金額という面でもノートPCより絶対的に優れているとは言えなくなった。
最新のCPUにいたっては、モバイル用のみに搭載されている機能もあったりと、パソコンの主流は完全にノート…いや、今ではもはやタブレットに移りつつある。
特に大きさや重さの観点から見て、自作PC(というよりデスクトップPC)は絶対的に不利であり、普段使いするならばたいていはノートPCやタブレットPCの方が使いやすいだろう。
それでも、パワフルな速度や容量を求めるならば、自作PC及びデスクトップPCの存在価値はまだある。
特に、クリエイティブ系の作業やゲームにおいてはノートPCやタブレットPCに対して有利な点が多い。
筆者はというと、クリエイティブ系の作業はデスクトップPCで、それ以外はノートPCという使い分けをしている。
しかし、クリエイティブ作業といっても、せいぜい数100MBの画像をPhotoshopで加工する程度だし、映像を作るにしてもウェブ品質のものを10分程度作るぐらいだ。音楽もMIDIでラフが作れれば十分。
Illustratorでポスター的なものを作ったりもするが、メモリさえあればCPUはエントリーモデルで事足りるだろう。
ただ、ゲームについては新生FF14はやってみたい。しかし、それも最高品質の画質である必要はないだろう。
それよりも気になるのは音だ。
パソコンのファンの音は相当耳障りだ。特に家では静けさ重視で、テレビも音楽もかけない(かけてもリズムが弱い静かなもの)、エアコンもしずかモードにしたりと、室内の音は最小限にしたい人間だ。
先程のパソコンの形云々では取り上げなかったが、自作デスクトップPCは静音化において有利な点がいくつかあると思っている。
一つは、大きなファンを搭載できる点。大きなファンはその大きさで空気流量を稼げるため低速で回せ、静音化に有利だ。
二つ目は、危険をおかせること(笑)。完成品として商品化したものはあらゆる環境でも安全に動く必要があるが、自作PCの基本は自己責任である。基本的には猛暑の中で動かす気はないし、動かなかったとしてもクレームをつける対象はいない(笑)
自作PCを触れていると、どの辺りがやばいラインなのかを知ることができるのはメリットだ。
それは業務で使う際の安全ポイントを見極めることができるからだ。
会社でサーバーを組む場合は当然家自作PCの何倍も安全に組むが、例えばファンも過剰に回すと埃が溜まりやすくなるし、故障率も高くなるといえる。
とにかくガンガン空気を流せば良いというものではない。
もちろんメーカー側のリファレンス設計というものはあるが、それの動作範囲の定義は意外と曖昧だ。
その点、やばいラインを知っておくと目安を得ることができる。
静音化のポイントは冷却であるが、可能な限りファンレス化をして、冷却は大口径のケースファンに任せたい。
温度的にやばくなったらファンコントローラーで高速化。それでも足りなかったらファンを追加する。
そんな訳で、今回は(も)静音とパワーのバランスと実用性をコンセプトとしたい。
せっかく組んだものは長く使いたいし、できれは人にも勧められるものにしたい。
◆インテルの新CPU、Haswell
インテルの新CPU、Haswellシリーズが出てからしばらく経つが、筆者が注目したのは「Core-7 4765T」のTDP35Wだ。
Core-i7でありながらこの熱設計。費用対効果が気になるが、個人的には魅力的なCPUだ。
しかし、ネットでの注目度は低いようで、情報は少ない。
以前、Core-i3 3220Tで社内ファイルサーバーをWindows Serverで組んだが、速度的に全く問題はなかった。(弊社はグループ合わせても同時アクセス数はせいぜい30名くらいだが、中には大きい画像や映像ファイルも含む。)
そのTシリーズのCore-i7版ならば、筆者程度のクリエイティブ作業やゲームならいけるのでは?という目論見である。
正直Core-i5でも問題なさそうだが、それだと若干面白みにかける。
また、クリエイティブ系の作業は重いものはやらないにしても速いに越したことはないだろう。動画のエンコードもたまにある。
今回は、ちょうど明日に秋葉原に行く用事が出来たので「よし、組むか!」となったわけだが、現時点においての無難なパーツ選択をしておきたい。
筆者はオーバークロックするよりも静音化に興味がある方ではあるが、水冷までする気までにはなれない、“使い始めたらもう箱を開けたくない派”だ。
つまり、今回は(も)実際に仕事で使うのに安全なパソコンを組むつもりだ。
そのようなわけで、現時点での主要パーツは以下の様な予定だ。
【マザー】ASUSTeK H87-PLUS
【メモリ】DDR3-1600 8GB
【SSD】250GB 2万円程度のもの(SAMSUNGのTLCかIntel SSD 335か?)
【電源】Antec EarthWatts EA-550 Platinum
Core-i7 4765Tをベースにパーツを選んだ。
明日秋葉原を練り歩くのだが、店に置いてないとも限らない。
その場合は、Core-i5 xxxxT でも正直いいのだがその場合はこの記事は企画倒れになってしまうため、ネットで買うことになるかもしれない。
あと、Core i7-4765Tはバルクになりそうなので、CPUクーラーも買わねばなるまい。ファンレスで良いのがあると良いのだが…。過去の経験上、CPUクーラーは何度も買い直すハメになりがちである…(そしてどうしたら良いかわからない使えるが使えない物体が残る)。静音化をうたっていればファン付きでもいいのやもしれない。
マザーは適当だが、大きいビデオカードは指す可能性があるのでATXで。(ケースはATXである。)
チップセットはB85でもいいのかもしれない(Intel Small Business Advantageのバックアップソフトが気にならなくもない…)。
メモリは、今回は大人しく8GBに。会社のPCは自腹で16GBにしたが、正直そんなに使うものではない。とはいえ、最近はVMでLinuxやらWindowsXPやらを起動するので4GBでは明らかに不足だ。
試しに、今原稿を書いているWindows7 PCで、Photoshopでデジカメ画像を開き、IllustratorでA3ポスターの制作データを開き、VisualStudioでiOSゲームのプロジェクトを開き、EclipseでAndroidアプリのプロジェクトを開き、WindowsXPをXPモードで開き(XPではiTunesを起動)、その他メーラーやらなんやらが開いた状態でのタスクマネージャーでのメモリ使用量が5.25GBであった。
ストレージはちょっと贅沢してSSDに。しかしHDDより発熱が低くて性能はそこそこで問題ないので、2万円程度の物ということでややケチる。
ビデオカードはゲームにおいて欲しい所だが、Core-i7 4765Tの内臓GPUで意外とLOW品質ならFF14いけちゃうみたいなんで、それでいいかな、と。でも、後で買うことになる可能性はある。それでもファンレスでがんばりたい(Powercolor SCS3 HD7850 など)。
なお、FF14 は新生前の旧バージョンを買ってあるが、レベル5程上げたところで止まっている。新生バージョンはβテスト申請をしたところだがテスト参加のやり方がわからなくなり、なんとなく止まっている。その程度のモチベーションである…。
DQXはWindows版をやりたかったのだが、BGMがUのオケ版ではないようなので急速に冷めた。(Wii版で現Lv60。)
もし仕事などでWindowsゲームの開発が入ったら(春にあったばかりだが…)、また違う展開になるかもしれない。
電源は、現在のケースがAntec製なので、合わせておいたほうが良いかな的なチョイスだ。Haswell対応電源(最小電流値0.05A出力制御)で静かであれば他でもいいのかもしれない。
残る、ディスプレイ、キーボード、マウス、光学ドライブなどは現存のものを流用する。パーツの流用は自作PCの利点の一つだ。
光学ドライブはそろそろBlu-rayにしても良いかもしれない。
◆決戦は明日、秋葉原で
だいぶ長くなってしまったが、重要なのは現地での決断力である。
急遽ノートPCを買いたくなるやもしれない。(特にLaVieZの魅了はなんとしてもガードしなければならない。奴は持ち上げたら最後だ!)
やっぱしCore i3-3220Tでいいんぢゃね?とかならない事を祈るばかりである。
続きは後ほど。
REGZA Tablet の ADB ドライバのインストール
REGZA Tablet AT501 を買ったが、Android 開発用の ADB ドライバが見つからなかったため、自前(?)でインストールした。
その時の手順メモ。
おそらく、REGZA Tablet 以外の Android 端末・・・それ以外にも専用ドライバの見つからないデバイスを互換ドライバで動かす際に使える方法。
(1) SDK に Google USB Driver をインストール
Android SDK Manager で Extras の「Google USB Driver」をインストールしておく.
(2) ハードウェア ID をメモする
[コンピュータ]右クリック
→[管理]から[コンピュータの管理]を開く
→[デバイス マネージャー]
→[ほかのデバイス]から ! のついている Android デバイスを見つける(今回は「AT400」と出た)
→ ! のついている Android デバイスを右クリック
→[詳細]からプロパティを開く
→[詳細]タブ
→ プロパティのプルダウンボックスを[ハードウェア ID]に設定
→ 表示されるハードウェア IDをメモする
1番目の USB\VID_xxxx&PID_xxxx&REV_xxxx&MI_xx (xx はそれぞれの数値)
の &REV_ より前が %SingleAdbInterface% に設定する値.
2 番目の USB\VID_xxxx&PID_xxxx&MI_xx
が %CompositeAdbInterface% に設定する値.
(3) inf の編集
{Android SDK フォルダ}\extras\google\usb_driver の中の android_winusb.inf をテキストエディタで開く.
Windows が 32bit OS の場合は [Google.NTx86],64bit OS の場合は [Google.NTamd64] の下に,
先ほどメモした値を以下の形式で書き込む.
;TOSHIBA REGZA Tablet AT501
%SingleAdbInterface% = USB_Install, USB\VID_xxxx&PID_xxxx
%CompositeAdbInterface% = USB_Install, USB\VID_xxxx&PID_xxxx&MI_xx
(4) ドライバのインストール
[コンピュータ]右クリック
→[管理]から[コンピュータの管理]を開く
→[デバイス マネージャー]
→[ほかのデバイス]から ! のついている Android デバイスを見つける
→ ! のついている Android デバイスを右クリック
→[ドライバーソフトウェアの更新]
→[コンピューターを参照してドライバーソフトウェアを検索します]
→{Android SDK フォルダ}\extras\google\usb_driver を参照して[次へ]
(→セキュリティのインストール元云々の警告は「はい」を選択)
→「Android Composite ADB Interface」がインストールされる
ドライバインストール後,
Eclipse の[Debug Configurations]で対象プロジェクトの[Taeget]タブから[Always prompt to pick device]に設定後に Debug,
[Choose a running Android device]のリストの中に使いたいデバイスがリストアップされていれば成功.
※Windows8.1 でドライバーインストール時に
「指定されたカタログファイルにファイルのハッシュがありません」
などのエラーが起きてドライバーがインストールできない場合は以下の手順を実行する。
チャーム(Win+C)
→[設定]
→[PC 設定の変更](一番下の項目)
→[保守と管理]
→[回復]
→[PC の起動をカスタマイズする]の[再起動]を実行
→PC 再起動
→[トラブルシューティング]
→[詳細オプション]
→[スタートアップ設定]
→PC 再起動
→「ドライバー署名の強制を無効にする」を有効にするためキーボードの「7」キーを押す
→Windows 起動後、上記「(4) ドライバのインストール」を実行する
MacintoshクライアントとWindowsファイルサーバーでSVN - file:編
Macintosh で SVN(Subversion) で LAN 上のネットワークドライブのリポジトリを使う際のメモ。
----------
(1) SCPlugin のインストール
(1-1)
SCPlugin をダウンロードしてインストールする。
(1-2)
Finderの「アプリケーション」から SCToolbarButton を Finder のツールバー領域にドラッグ
----------
(2) ネットワークドライブのマウント
(2-1)
Finder のメニューの「移動」から「サーバーへ接続」を開く
(2-2)
「サーバーへ接続」ダイアログで、サーバーアドレスを入力し「接続」ボタンを押す
※ネットワークドライブが Windows の場合は、アドレスは『smb://サーバー名/フォルダ名/』のようになる
----------
(3) SVN チェックアウト
(3-1)
Finder でチェックアウトしたいフォルダを選択し、SCPlugin ツールバーボタンから Checkout
(3-2)
「Subversion Checkout」ダイアログで、Repository URL を入力し、「Checkout」ボタンを押す
※ネットワークドライブが Windows の場合は、アドレスは『file:///Volumes/フォルダ名/...』のようになる
※XCode も同様の設定で Subversion が利用できる。ルートの位置は project.pbxproj からの相対パスを設定
ただし、file: プロトコルは Samba 環境での利用は推奨されていません。コミットなどをする場合は別プロトコルを利用した方が良いです。file: はデザイナーなどにプログラムを配布する(Update のみを利用する)などの用途に限定したほうがいいです。
